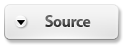S10 Password Vault is a convenient, secure way to store all your usernames, passwords, and other account information. Use the following commands from within any field in any website or program, and it will autotype the appropriate information for you:
Ctrl Alt U – autotype Username
Ctrl Alt P – autotype Password
Ctrl Alt L – autoLogin (autotypes Username TAB Password ENTER)
Ctrl Alt I – autotype or drag-and-drop any account Information
Ctrl Alt P – autotype Password
Ctrl Alt L – autoLogin (autotypes Username TAB Password ENTER)
Ctrl Alt I – autotype or drag-and-drop any account Information
Easy to use – Small and simple windows, unlike other programs that often use cluttered windows full of technical, confusing options. No ugly browser toolbars or plugins either. Works with any program, not just browsers. The convenient autotype feature avoids the cumbersome switching back-and-forth between windows to copy/paste usernames and passwords.
Downloads – The program is available as a standard installer as well as a portable version that allows you to run directly from a USB drive (which then also contains your data file).
Master password – The first step is to create a master password which you will use to access your password vault. For good security, the master password should be long and use a mix of lower and upper case letters, numbers, and special characters. You can use a phrase or sentence instead of just one word; the longer it is, the more secure it is. But beware that there is no way to recover or reset a forgotten password; your information is effectively lost if you cannot remember your master password – there is no back door.
Highly secure encryption – Your data is stored in a single vault file locally on your PC, securely encrypted using the very strong standard 256-bit AES algorithm. This encryption is infinitely stronger than what has ever been computationally cracked (64 bit; for every additional 20 bits, it would take 1 million times longer to crack). For maximum security, the Change Password screen lets you supplement your password with a generated key file on a USB drive; this eliminates any danger posed by password-cracking utilities. Be sure to back up the key file in a safe place if you enable this feature. For more information, see the full encryption details.
Folder/account hierarchy – The second step is to add your accounts (username/password pairs and related information) which you can organize any way you like; use the default folder structure or add/rename/delete folders to create your own structure. Use drag-and-drop to easily rearrange folders and accounts.
Launch websites and programs – For each account, you can specify a corresponding website address or program file, which you can then easily launch later. You can even specify multiple websites or programs; this is useful if the username/password is used as a login for more than one place. S10 Password Vault can also automatically log you into the website/program upon launch, although this should be done only for windows with consistent startup cursor location and field order. The login sequence is customizable.
Copying usernames/passwords – The context menu lets you easily copy the username or password for an account onto the clipboard. However, in most cases, using one of the autotype commands is actually much quicker than copying and pasting. For security, the clipboard is automatically cleared after 1 minute.
Password generation – Since you no longer have to remember all your individual passwords, it is a good idea to start using more complex passwords for better security. S10 Password Vault can generate strong, random passwords that you can use for your accounts.
Title/account matching – Each account can be associated with one or more window titles (full or partial). When you use an autotype command, S10 Password Vault checks the window title of the current website/program and tries to find a matching account.
Custom fields – In the Notes section at the bottom of the Edit Account window you can define custom fields (Name:Value), for example to track things like account numbers, expiration dates, PINs, addresses, etc. Just like username and password, this information is then easily accessible via autotype, drag-and-drop, and copying.
Auto-type commands – As listed at the top of this page, there are dedicated autotype commands for the most common scenarios: Username, Password, and AutoLogin. For access to your custom information fields, use the more generic command Ctrl Alt I – see sample window on the right.